ZoneAlarm Internet Security Suiteでのファイアウォールの例外登録について
ご使用いただいておりますパソコンにZoneAlarm Internet Security Suiteがインストールされている場合には、デフォルトのファイアウォール遮断設定のままではSX Virtual Link(または PRICOM USB Utility)での弊社製品への通信が遮断されてしまい、製品の検索、接続できない現象が発生します。
この場合には、ZoneAlarm Internet Security Suiteにファイアウォールの例外登録を行うことにより問題を回避することが可能です。
以下に、ZoneAlarm Internet Security Suiteでファイアウォールの例外登録を行う方法について記載いたします。
(1)ZoneAlarm Internet Security Suiteの設定画面表示
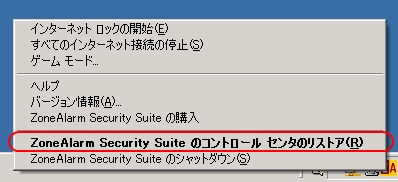
パソコン上に常駐しているZoneAlarm Internet Security Suiteの常駐アイコンを右クリックし、「ZoneAlarm Security Suiiteのコントロールセンタのリストア」を選択し、ZoneAlarm Internet Security Suiteの設定画面を表示させてください。
(2)ファイアウォールの設定画面表示
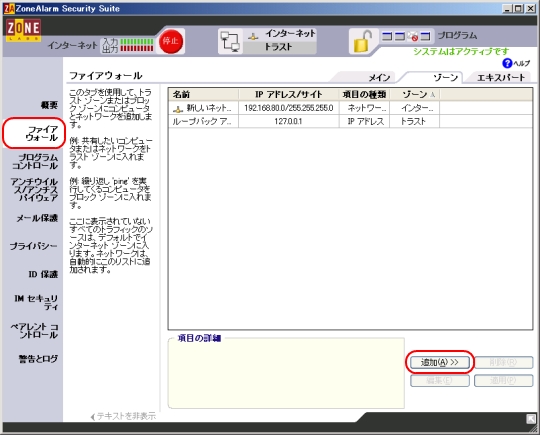
ZoneAlarm Security Suiteの設定画面より、「ファイアウォール」をクリックし、「追加」をクリックしてください。
(3)通信先IPアドレス登録設定
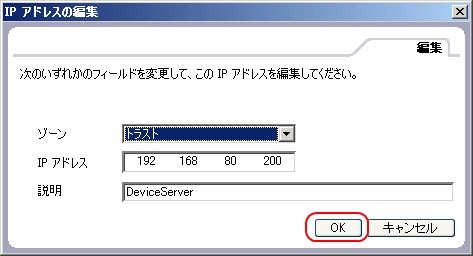
弊社製品に割り当てたIPアドレスを登録し、「OK」をクリックします。
| ゾーン | トラスト |
|---|---|
| IPアドレス | SX Virtual Linkで接続する弊社製品に割り当てたIPアドレス |
| 説明 | 任意(例:DeviceServer) |
※弊社製品の設定が「IPアドレスを自動的に取得」の場合、IPアドレスの再割り振りが行なわれたタイミングでIPアドレスの編集が必要になります。
(4)IPアドレス登録の確認
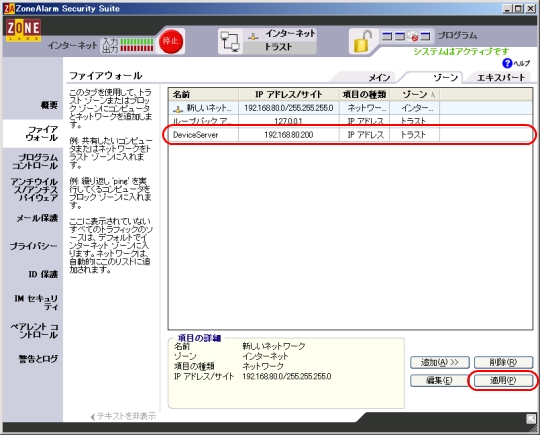
登録したIPアドレスがリストに追加されている事を確認し、「適用」をクリックしてください。
(5)プログラムの登録
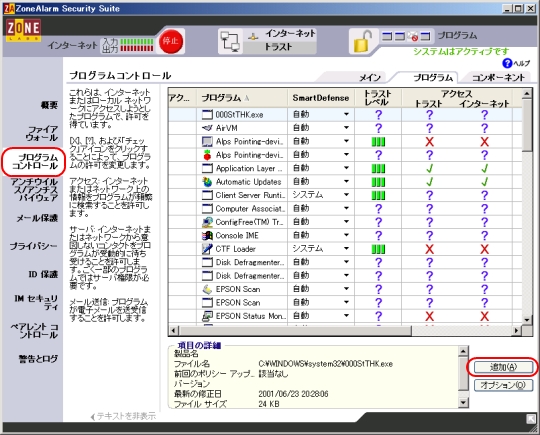
「プログラムコントロール」をクリックし、「追加」をクリックしてください。
(6)追加プログラムの選択
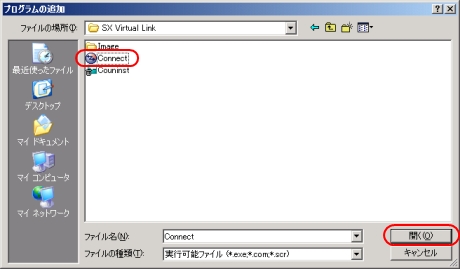
該当のプログラムの指定を行います。
例 C:¥Program Files¥silex technology¥SX Virtual Link¥Connect.exe
例 C:¥Program Files¥silex technology¥PRICOM USB Utility¥Connect.exe
(7)プログラム登録の確認
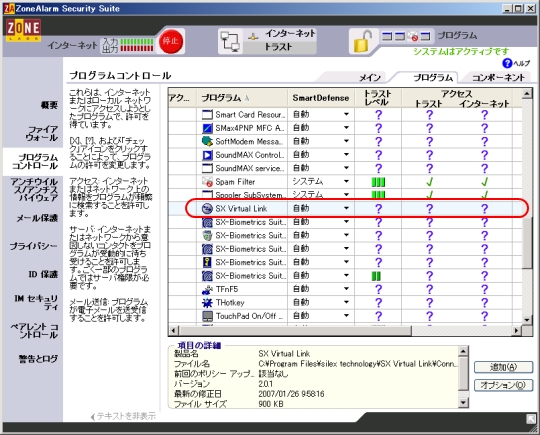
一覧に「SX Virtual Link(または PRICOM USB Utility)」が登録されていることを確認してください。
(8)登録プログラムのアクセス許可設定
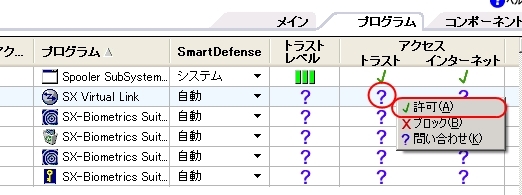
登録された「SX Virtual Link(または PRICOM USB Utility)」の「アクセス」欄にある「トラスト」と「インターネット」それぞれについている「?」マークをクリックし、「許可」に変更します。
(9)アクセス許可設定の確認
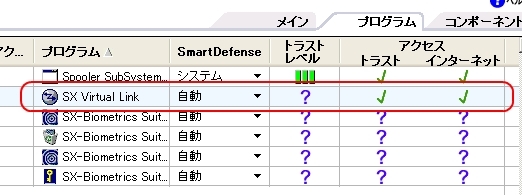
「SX Virtual Link(または PRICOM USB Utility)」の「アクセス」欄にある「トラスト」と「インターネット」の「?」マークが緑のチェックに変わっていることを確認します。
以上でファイアウォールの例外登録の作業は終了です。
ファイアウォールの例外登録後にSX Virtual Link(または PRICOM USB Utility)での弊社製品の検索、接続が可能になります。