Norton Internet Security 2008でのファイアウォールの例外登録について
ご使用いただいておりますパソコンにNorton Internet Security 2008がインストールされている場合には、デフォルトのファイアウォール設定のままではSX Virtual Link(または PRICOM USB Utility)での弊社製品への通信が遮断されてしまい、製品の検索、接続できない現象が発生します。
この場合には、Norton Internet Security 2008にファイアウォールの例外登録を行うことにより問題を回避することが可能です。
※Norton Internet Security 2008を初期設定のままでご利用いただいている場合は、自動的に例外登録が行なわれます。
以下に、Norton Internet Security 2008でファイアウォールの例外登録を手動で行う方法について記載いたします。
(1)Norton Protection Centerの表示

パソコン上に常駐しているNorton Protection Center の常駐アイコンを右クリックし、「Norton Protection Centerを開く」を選択し、Norton Internet Security 2008の設定画面を表示させてください。
(2)Norton Interent Securityの表示
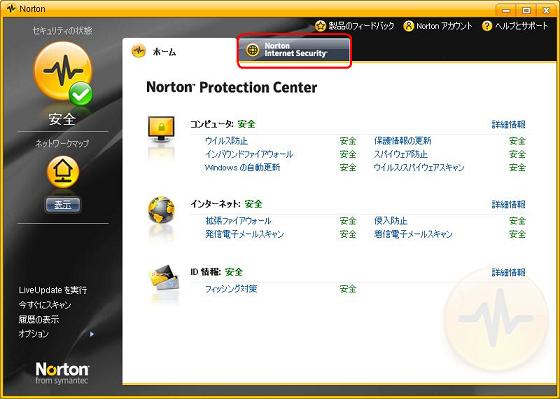
「Norton Internet Security」タブを開いてください。
(3)Norton Interent Securityの設定表示
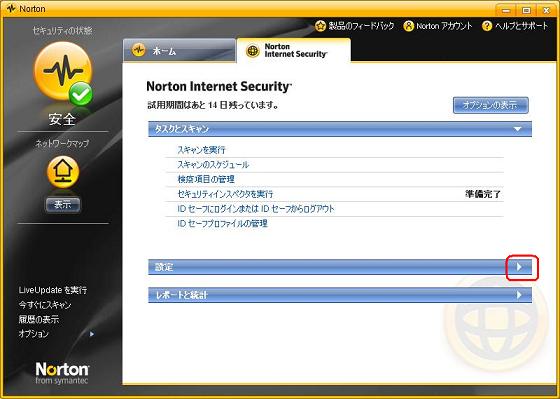
「設定」項目の右端にある、三角のマークをクリックしてください。
(4)Webセキュリティの設定
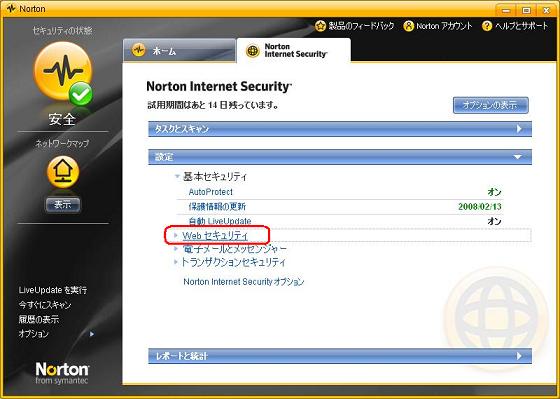
「Webセキュリティ」をクリックしてください。
(5)ファイアウォールの設定表示

ファイアウォールの「設定」をクリックしてください。
(6)ファイアウォール全般の設定
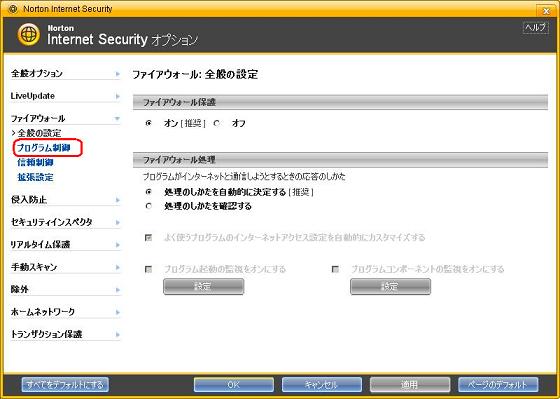
「プログラム制御」をクリックしてください。
(7)プログラム制御の設定
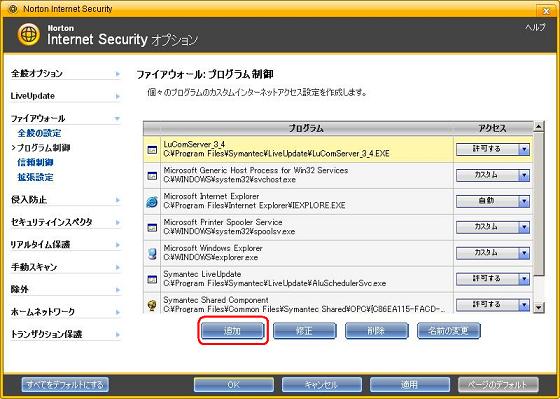
「追加」をクリックしてください。
(8)プログラムの追加設定
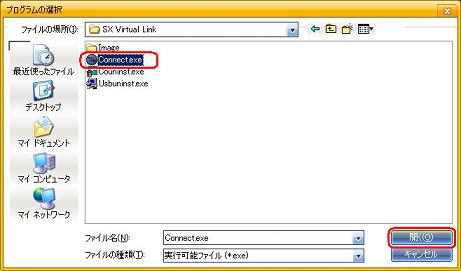
該当のプログラムの指定を行います。
例 C:¥Program Files¥silex technology¥SX Virtual Link¥Connect.exe
例 C:¥Program Files¥silex technology¥PRICOM USB Utility¥Connect.exe
(9)プログラム制御
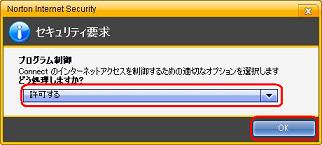
「許可する」を選択し、「OK」をクリックしてください。
(10)手動プログラム制御登録の確認
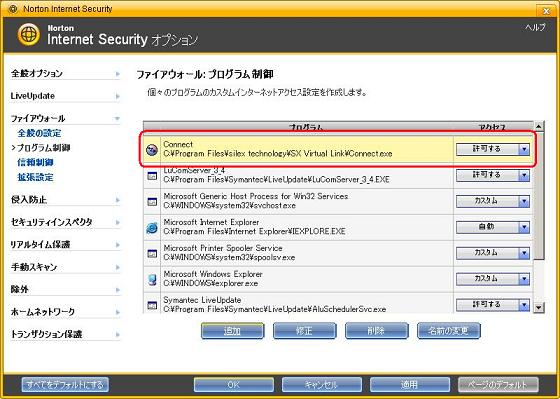
一覧に「Connect」が登録されていることを確認してください。
(11)拡張設定
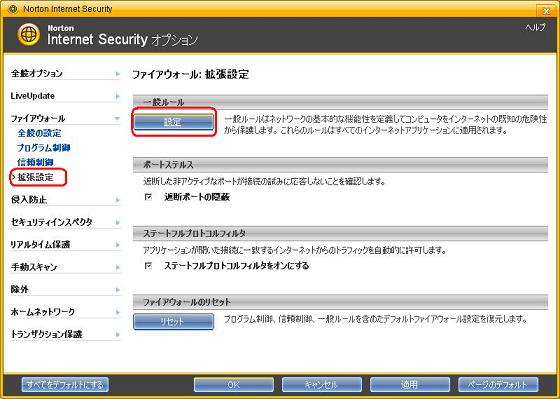
「拡張設定」をクリックし、「設定」をクリックしてください。
(12)一般ルール(ルールの追加)
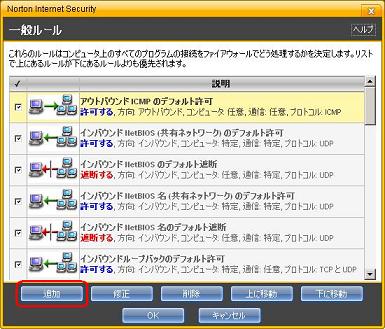
「追加」をクリックしてください。
(13)ルールの追加(アクション)
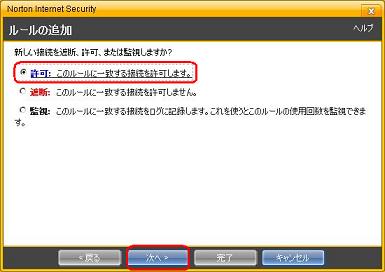
「許可」を選択し、「次へ」をクリックしてください。
(14)ルールの追加(接続の種類)
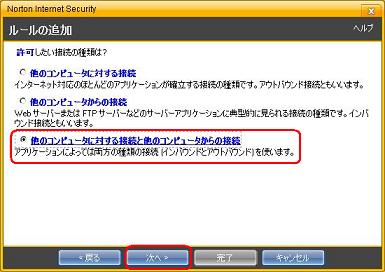
「他のコンピュータに対する接続と他のコンピュータからの接続」を選択し、「次へ」をクリックしてください。
(15)ルールの追加(コンピュータの登録)
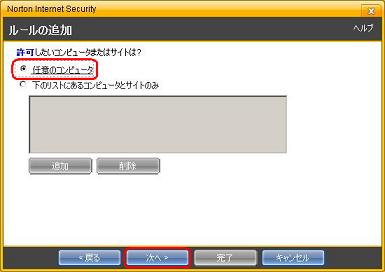
「任意のコンピュータ」を選択し、「次へ」をクリックしてください。
(16)ルールの追加(プロトコルの選択)
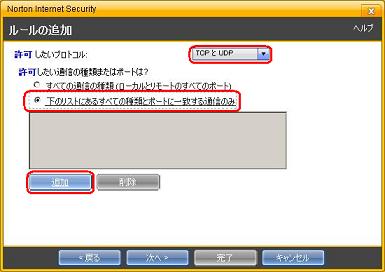
"許可したいプロトコル"で、「TCPまたはUDP」を選択してください。
"許可したい通信の種類またはポートは?"で、「下のリストにあるすべての種類とポートに一致する通信のみ」を選択し、「追加」をクリックしてください。
(17)ポートの指定
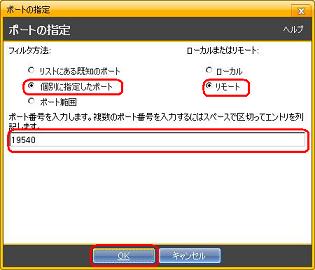
"フィルタ方法"で、「個別に指定したポート」を選択してください。
"ローカルまたはリモート"で、「リモート」を選択してください。 ポート番号入力欄に「19540」と入力し、「OK」をクリックしてください。
(18)ルールの追加(プロトコルの選択設定の確認)
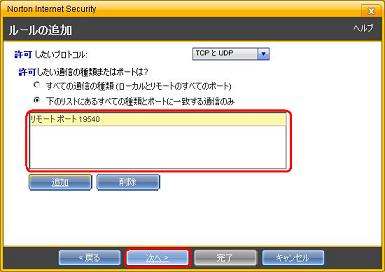
「リモートポート:19540」が登録されていることを確認し、「次へ」をクリックしてください。
(19)ルールの追加(イベントログ設定)
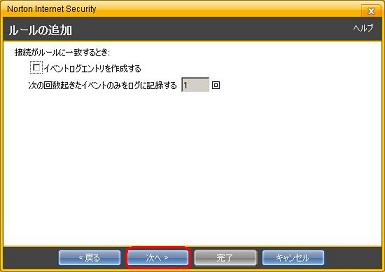
設定を変更せずに、「次へ」をクリックしてください。
※イベントログに残したい場合は、「イベントログエントリを作成する」にチェックを入れてください。
(20)ルールの追加(ルールの名前)
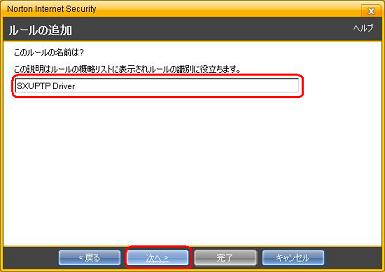
入力欄に任意のルール名(ここでは"SXUPTP Driver")を入力し、「次へ」をクリックしてください。
(21)ルールの追加(登録内容の確認)
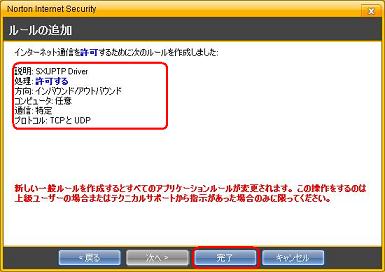
設定した登録内容を確認してください。
| 説明 | SXUPTP Driver(任意の名前) |
|---|---|
| 処理 | 許可する |
| 方向 | インバウンド/アウトバウンド |
| コンピュータ | 任意 |
| 通信 | 特定 |
| プロトコル | TCP/UDP |
登録内容を確認しましたら、「OK」をクリックしてください。
(22)一般ルール(追加ルールの確認)
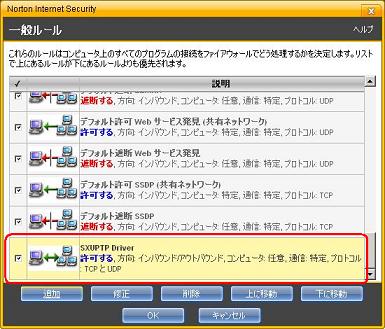
設定した登録したルールが、追加されていることを確認してください。
(23)一般ルール(追加ルールの移動)
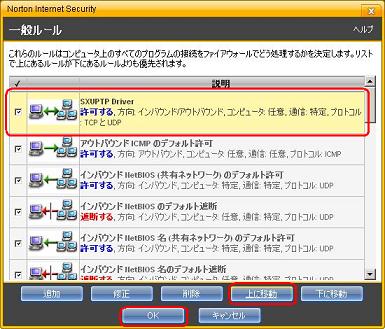
追加したルール(ここでは"SXUPTP Driver")を選択し、「上へ移動」をクリックし、最上部まで移動してください。
最上部へ移動しましたら、「OK」をクリックしてください。
(24)信頼制御の確認
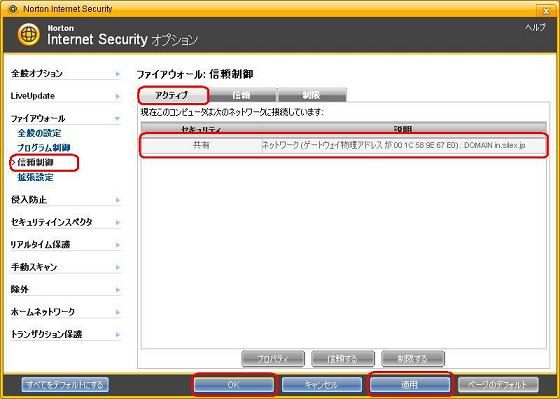
信頼制御の「アクティブ」一覧に、現在ご利用のネットワークが登録されていることを確認してください。
※セキュリティが「制限する」となっている場合は、「信頼」をクリックし、信頼制御の制限解除を行ってください。
全ての設定が終わりましたら、「適用」→「OK」の順にクリックし、設定を反映させてください。
以上でファイアウォールの例外登録の作業は終了です。
ファイアウォールの例外登録後にSX Virtual Link(または PRICOM USB Utility)での弊社製品の検索、接続が可能になります。