印刷ポートの確認(変更)方法
印刷ポートの確認(変更):Windows XP
1. スタートメニュー > コントロールパネルより
2.「プリンタとその他のハードウェア」 を選択します。
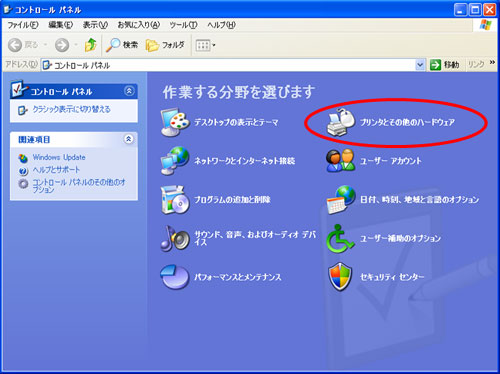
3.「プリンタとFAX」 を選択します。
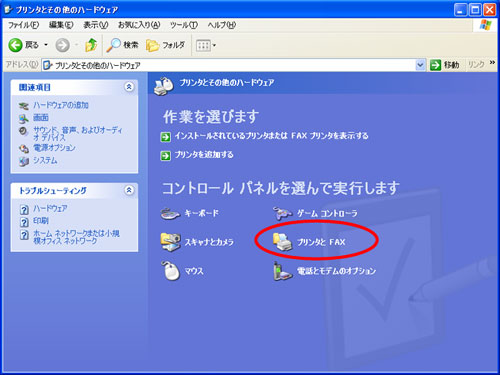
4.該当プリンタを選択し、右クリックします。
5.「プロパティ」 を選択します。
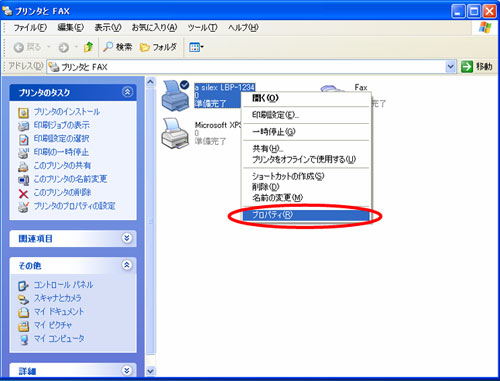
6.「ポート」 を選択します。
7.「ポートの構成」 のボタンを押します。
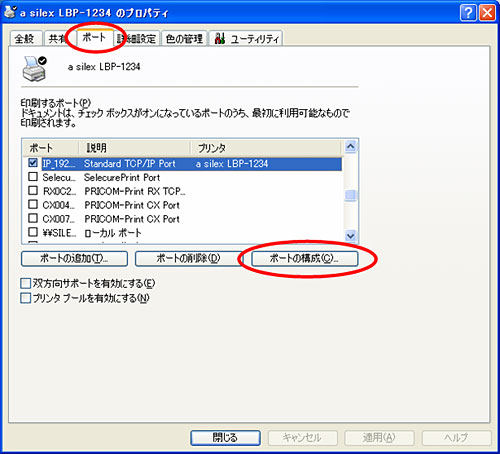
(1)標準 TCP/IPポートの場合
「プリンタ名または IP アドレス」 の値を修正します。
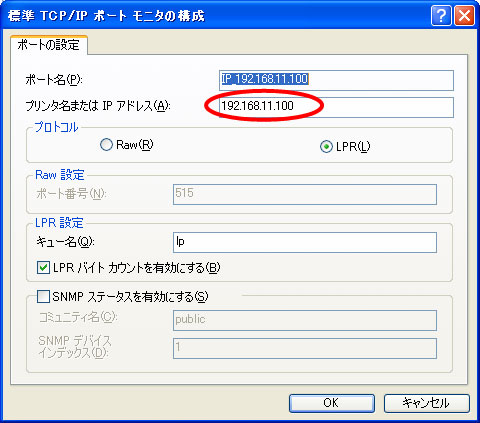
(2)CX Print ポートの場合
「IP アドレス」 の値を修正します。

(3)その他の 印刷ポート の場合
IPアドレスの表示がある場合には、IPアドレスを修正(変更)して下さい。
IPアドレスの表示が出来ない場合には、ポートの削除を行い、ポート追加にて新しいポートを作成してください。
印刷ポートの確認(変更):Windows Vista
1. スタートメニュー > コントロールパネルより
2.「ハードウェアとサウンド」内の「プリンタ」を選択します。
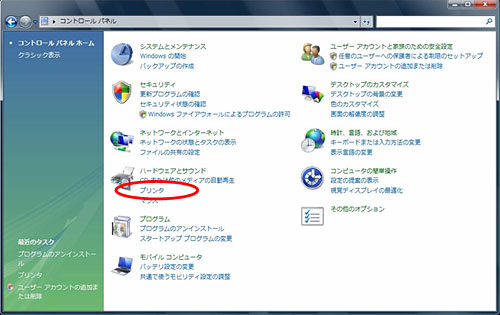
3.該当プリンタを選択し、右クリックします。
4.「管理者として実行(A)」にマウスを合わせます。
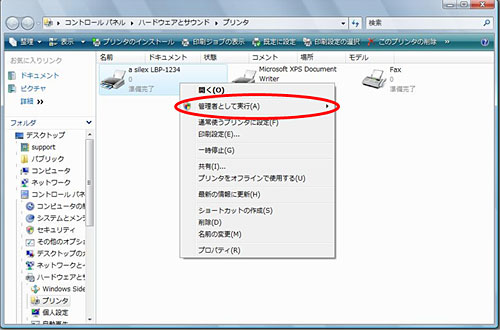
5.「管理者として実行(A)」から開いたウィンドウの「プロパティ」を選択します。
ユーザーアカウント制御の警告が表示された場合には「続行」(「許可」)を選択します。
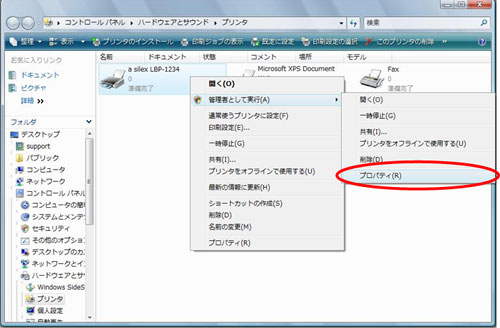
6.「ポート」 を選択します。
7.「ポートの構成」 のボタンを押します。

(1)標準 TCP/IPポートの場合
「プリンタ名または IP アドレス」 の値を修正します。
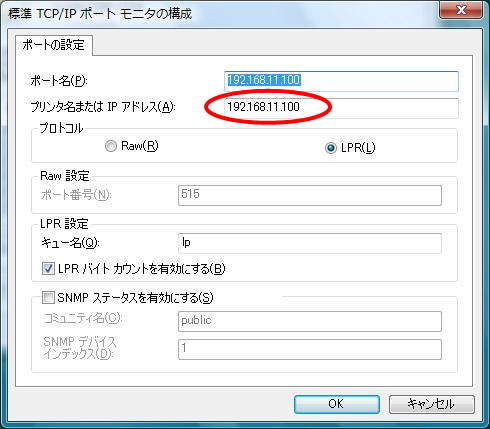
(2)CX Print ポートの場合
「IP アドレス」 の値を修正します。
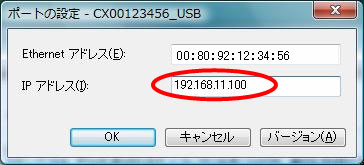
印刷ポートの確認(変更):Windows 7
1. スタートメニュー > コントロールパネルより
2.「ハードウェアとサウンド」内の「デバイスとプリンターの表示」を選択します。
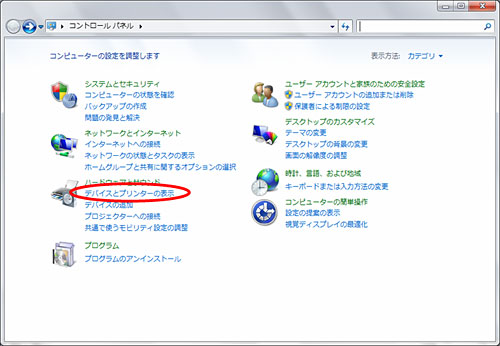
3.該当プリンタを選択し、右クリックします。
4.開いたウィンドウより「プリンターのプロパティ」を選択します。
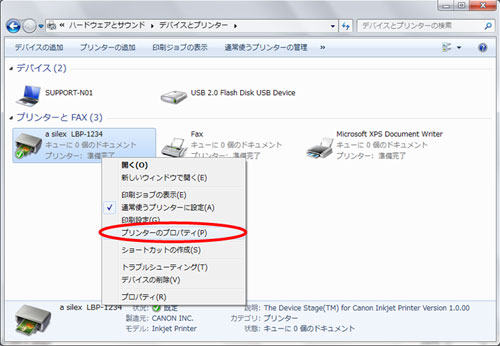
5.「ポート」 を選択します。
6.「ポートの構成」 のボタンを押します。
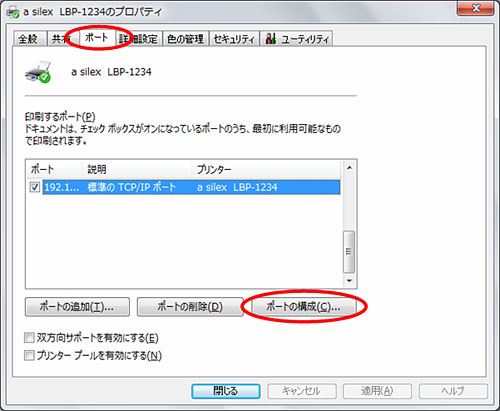
(1)標準 TCP/IPポートの場合
「プリンタ名または IP アドレス」 の値を修正します。
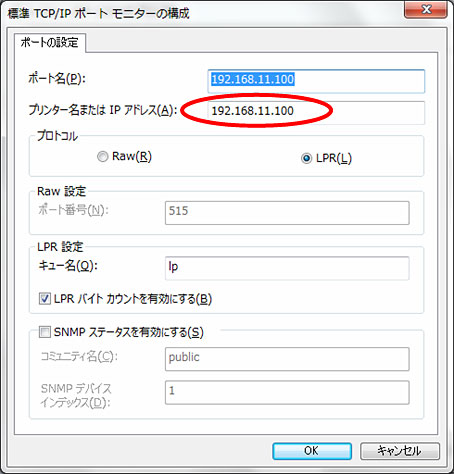
(2)CX Print ポートの場合
「IP アドレス」 の値を修正します。
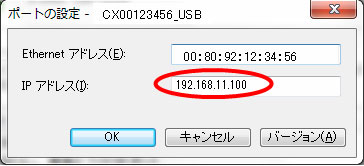
印刷ポートの削除方法
- プリンタドライバのプロパティより「ポート」を選択します。
- 印刷ポートにプリンタが設定されていますので、プリンタを他のポートへ移動します。
空きポートのLPT1へチェックを入れ「適用」ボタンを押すとプリンタ名が移動されます。
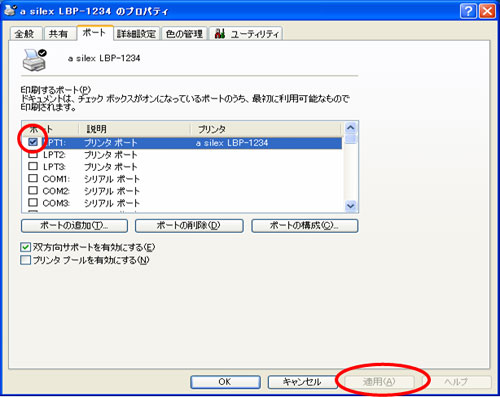
- 元の印刷ポート部分へ戻ります。
削除を行うポートにプリンタが表示されていないことを確認し、「ポートの削除」ボタンを押します。
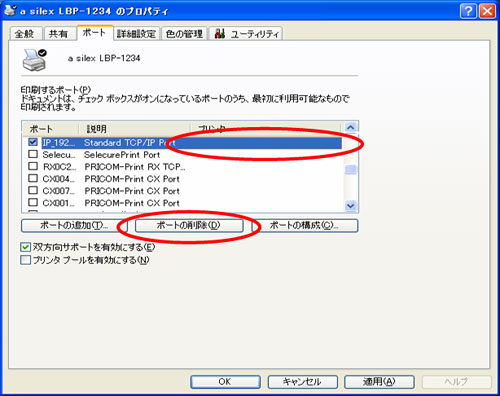
- ポートの削除ができましたら、「ポートの追加」よりポートの作成を行ないます。