本人認証関連
- Windows 10 にアップデートしたところ、S11 の指紋認証が利用できなくなった
- S11 はWindows 10 に未対応です。Windows 7 32bit 版までの対応です。
Windows 10 の標準アカウントのユーザ名とパスワードでログオンできない場合は、PC の管理者の方に相談し、Windows 10 をセーフモードで起動、管理者権限のユーザ名とパスワードでログオンし、SX Logon Module をアンインストールください。以下、セーフモードの起動方法です。
- Windows 10 のログオン画面で表示されるSX Logon Module の画面を右上の×をクリックします。
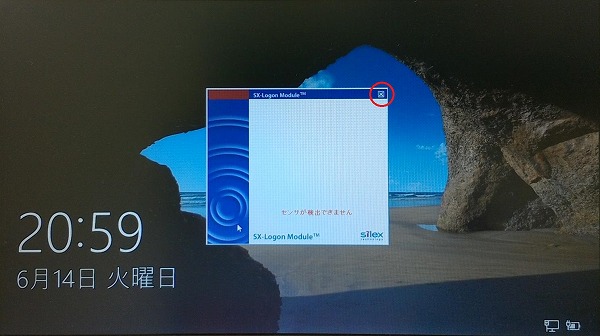
- Windows 10 のログオン画面で、ユーザ名とパスワドを入力する表示します。
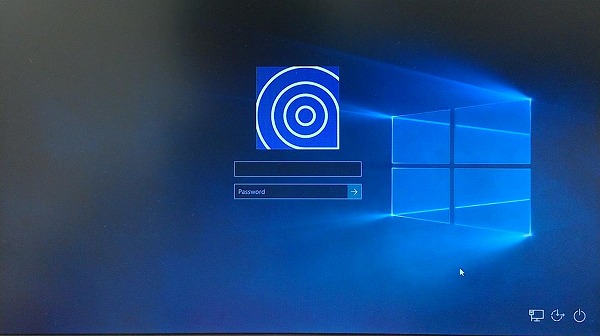
管理者のユーザ名とパスワードでログオンできないか、念のため確認します。
もしログオンできましたらSX Logon Moduleをアンインストールください。(11項目より参照) - 画面右下にある、電源オフのアイコンをクリック、メニューを表示します。
[SHIFT]キーを押しながら、再起動をクリックします。
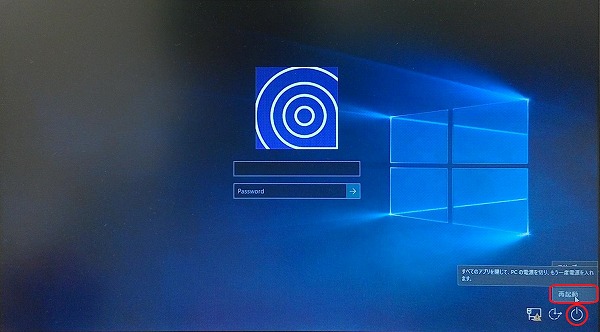
- OSの再起動後、オプションの選択の画面が表示します。
「トラブルシューティング」をクリックします。
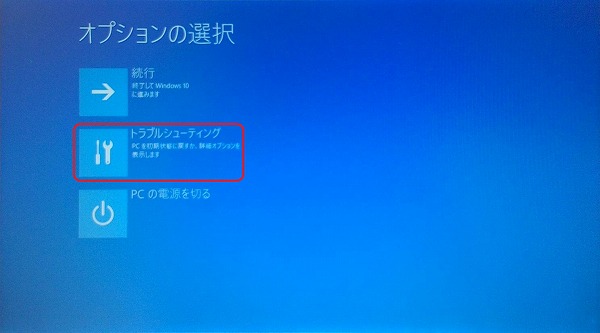
- トラブルシューティングの画面が表示します。
「詳細オプション」をクリックします。
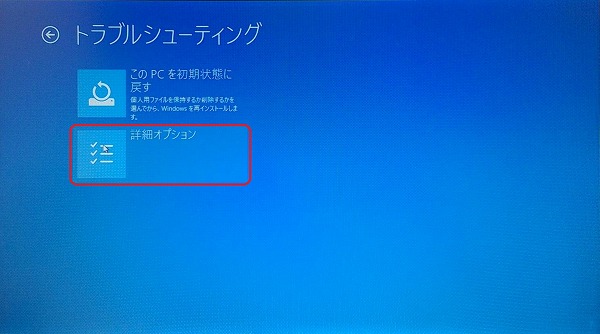
- 詳細オプションの画面が表示します。
「スタートアップ設定」をクリックします。
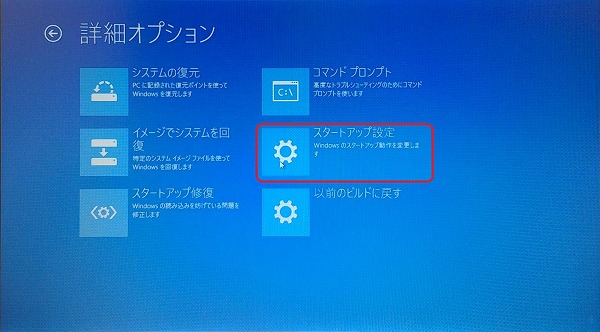
- スタートアップ設定画面が表示します。
「再起動」ボタンをクリックします。
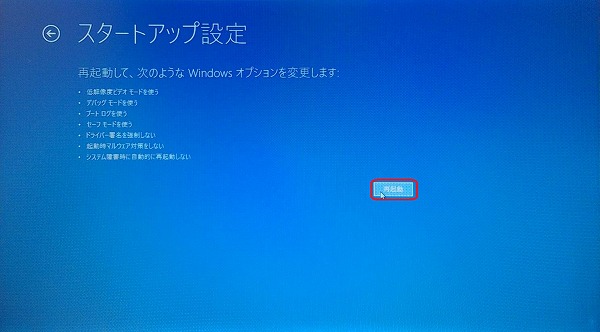
- OSの再起動後、セーフモードを選択します。
キーボードから、数字の[4]、もしくは[F4]を押します。
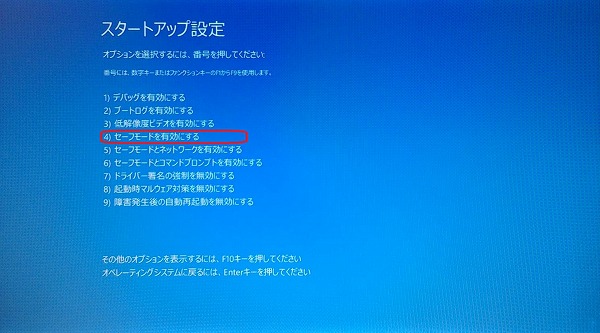
- セーフモードで起動が始まります。
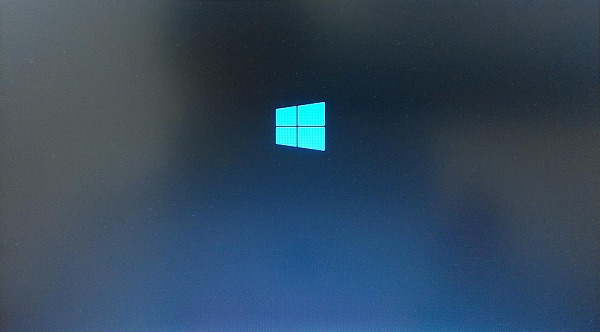
- セーフモードのログオン画面が表示します。
管理者権限のパスワードを入力し、ログオンします。
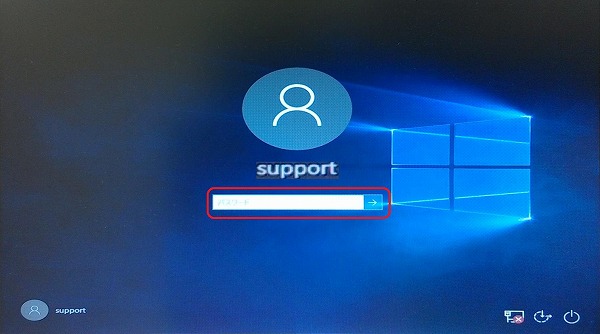
- セーフモードのデスクトップ画面が表示します。
左下のウィンドウアイコンを右クリック、メニューを表示します。
「コントロールパネル」をクリックします。
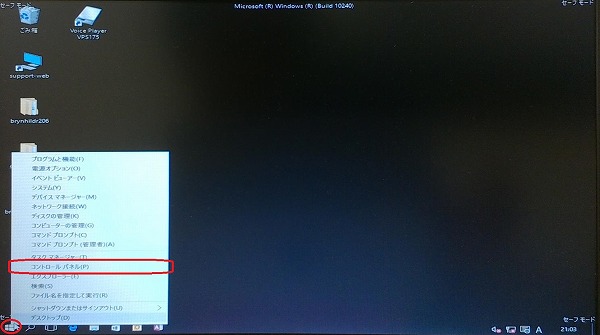
- コントロールパネルから「プログラムと機能」をクリックします。
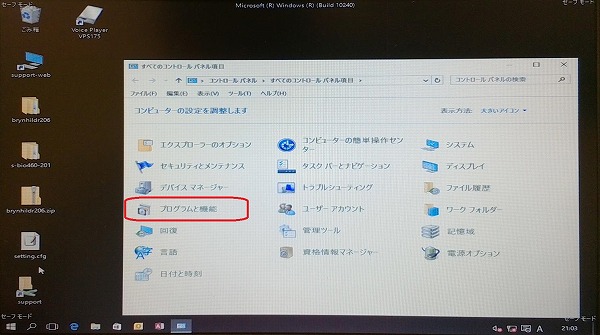
- プログラムの一覧から、「SX Logon Module」をダブルクリック、アンインストールします。
アンインストールのダイアログが表示しますので、「OK」をクリックします。
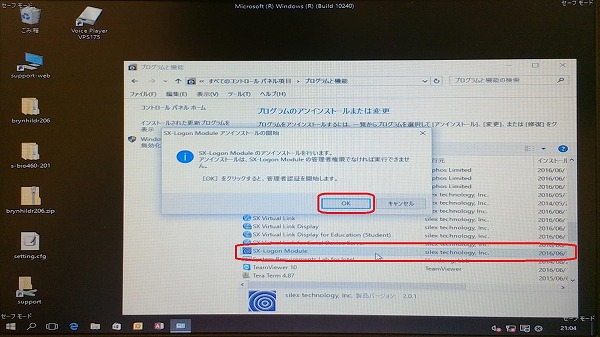
- SX Logon Moduleのセンサを検出する画面が表示します。
[Ctrl]+[Alt]+[U]の後、[Ctrl]+[Shift]+[B] のホットキーを押します。
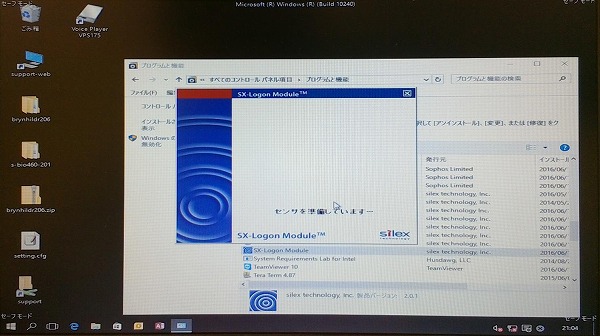
- SX Logon Moduleの管理者パスワード入力画面が表示します。
SX Logon Moduleをインストール時に入力した、管理者名とパスワードを入力します。
「OK」をクリックします。
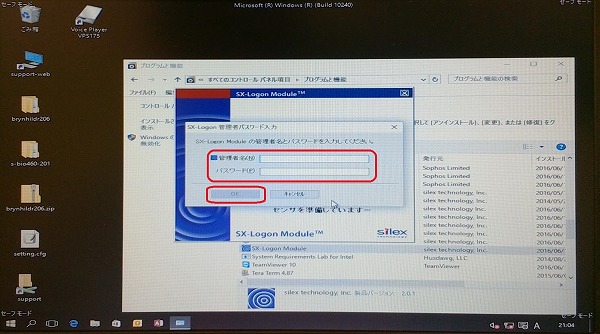
- 確認のダイアログ画面が表示します。
「はい」をクリック、SX Logon Moduleをアンインストールします。
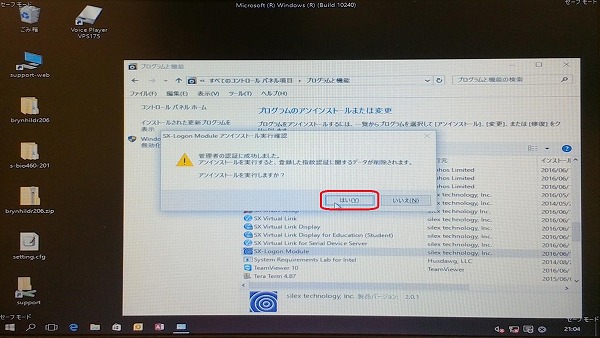
- アンインストールが完了すると、再起動を促す画面が表示します。
「OK」をクリックます。
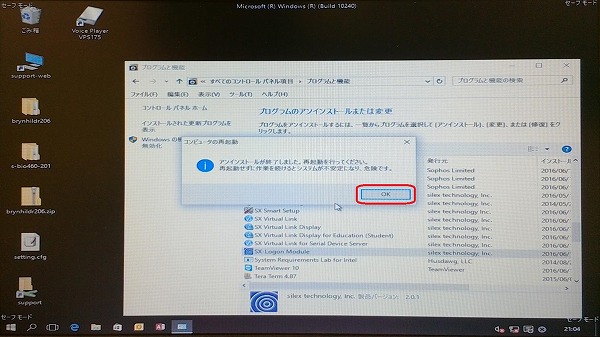
- セーフモードのデスクトップ画面が表示します。
左下のスタートアイコンをクリック、「電源」アイコンをクリック、再起動します。
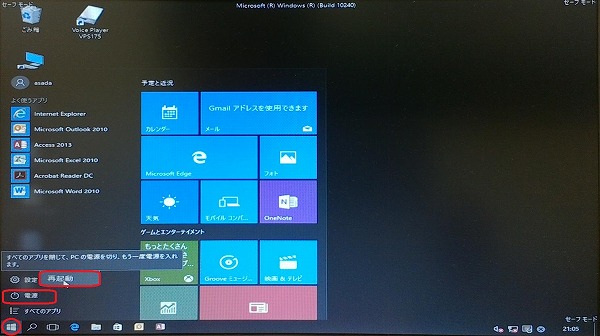
- OS再起動後は、Windows 10のログオン画面が表示されます。
ユーザ名とパスワードでWindows 10にログオンします。
- Windows 10 のログオン画面で表示されるSX Logon Module の画面を右上の×をクリックします。
情報更新日:2016年08月04日