プリンタドライバのオフラインの解除方法
C-6600GB/C-6700WGのフル機能サポートモードやC-6800GB/USBデバイスサーバでSX Virtual Linkの自動プリンタ接続機能が有効であれば、印刷していない状態ですと、プリンタドライバがオフラインとなっているのが通常の状態です。
印刷されてから接続処理が行われたときに、プリンタドライバがオンラインになります。
C-6600GB/C-6700WGのプリントサーバモードやC-6800GB/USBデバイスサーバのLPR印刷機能を利用している環境は、プリンタドライバを手動でオンラインにする場合があります。
例えば、PCとプリンタを直接USBケーブルで接続して、プリンタドライバをインストールしますとUSBケーブルをPCから抜いた時点で、Windows側の処理で自動的にプリンタドライバがオフラインになります。
以下、OSの操作でオフラインを解除しオンラインにする方法です。
【Windows 10/8.1の場合】
デスクトップを表示します。
デスクトップの左下のスタートボタンを右クリック、メニューからコントロールパネルをクリックします。
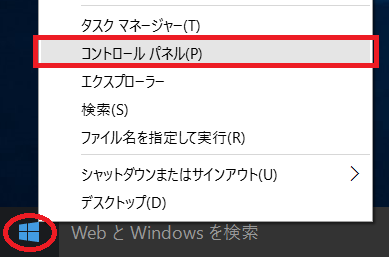
ハードウェアとサウンドの下にある「デバイスとプリンターの表示」、
もしくは「デバイスとプリンター」をクリックします。
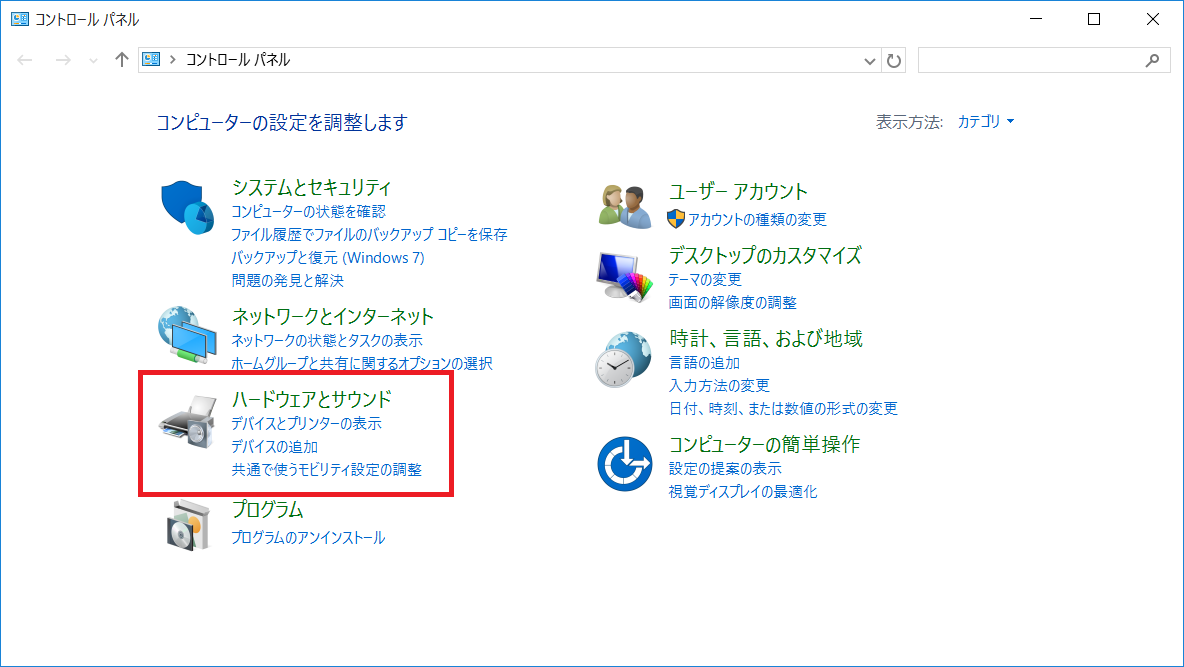
該当プリンタドライバを右クリック、
メニューから「印刷ジョブの表示」をクリックします。
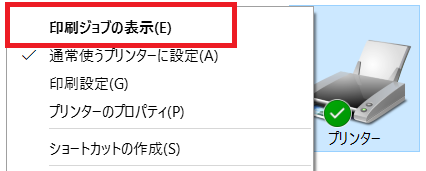
印刷ジョブの一覧のウィンドウが表示しましたら、左上にある「プリンター」をクリックします。
「プリンターをオフラインで使用する」にチェックが入っていましたら、クリックしチェックを外します。
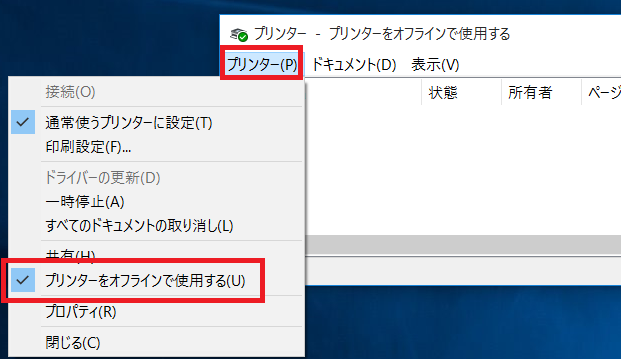
【Windows 8の場合】
デスクトップを表示します。
デスクトップの右上か右下にマウスカーソルを移動、右からチャームを表示します。
設定をクリックします。
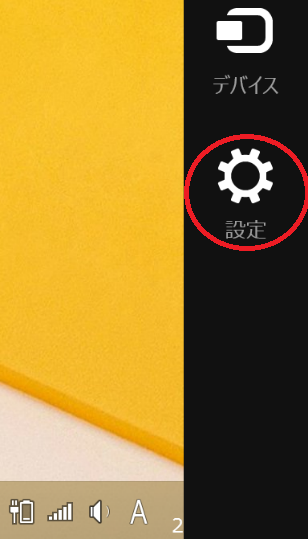
コントロールパネルをクリックします。
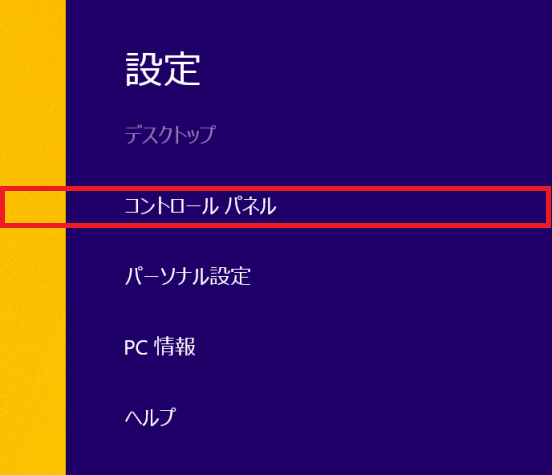
ハードウェアとサウンドの下にある「デバイスとプリンターの表示」、
もしくは「デバイスとプリンター」をクリックします。
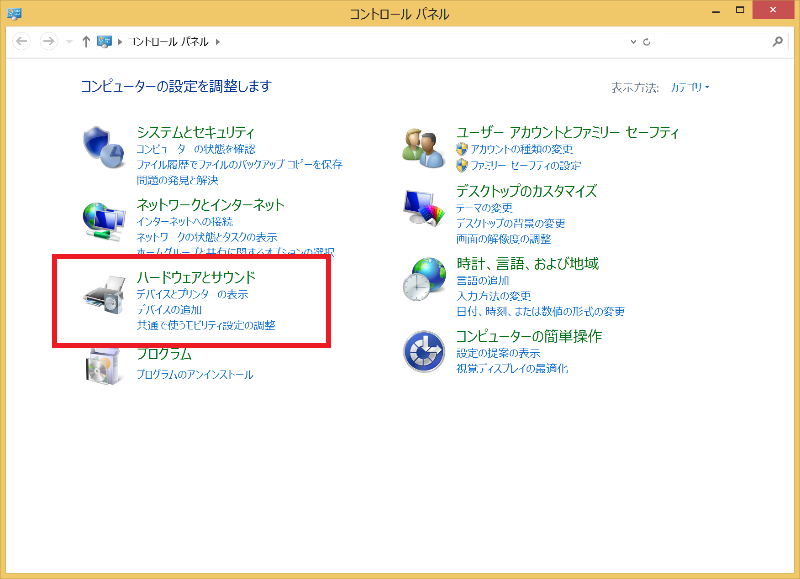
該当プリンタドライバを右クリック、
メニューから「印刷ジョブの表示」をクリックします。
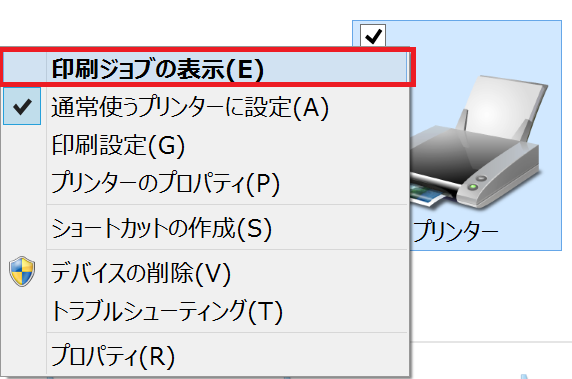
印刷ジョブの一覧のウィンドウが表示しましたら、左上にある「プリンター」をクリックします。
「プリンタをオフラインで使用する」にチェックが入っていましたら、クリックしチェックを外します。
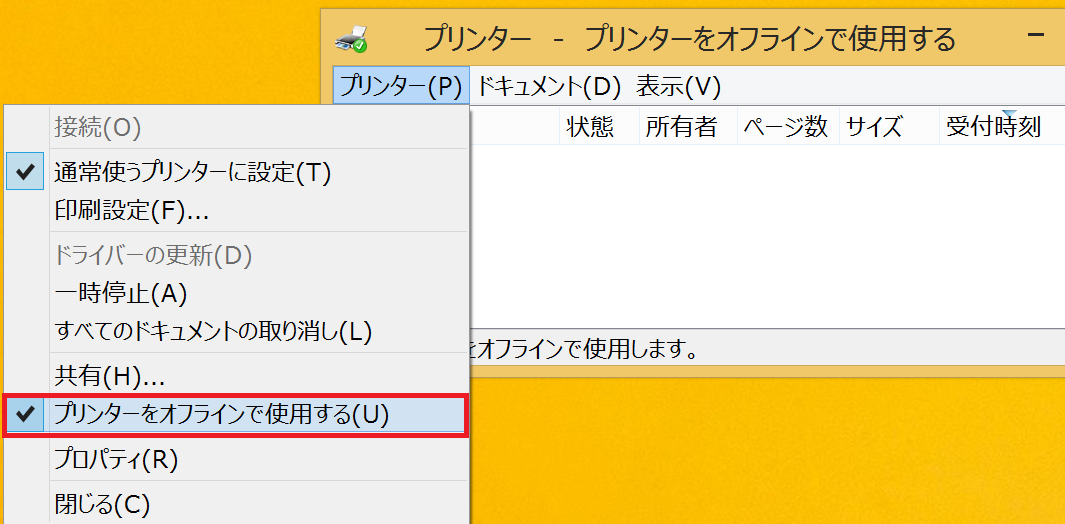
【Windows 7の場合】
スタートボタンをクリック、「デバイスとプリンター」をクリックします。
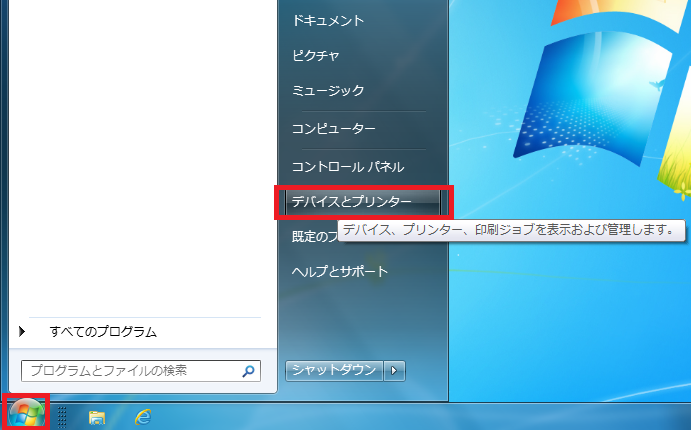
デバイスとプリンターが表示されましたら、該当プリンタドライバを右クリック、
メニューから「印刷ジョブの表示」をクリックします。
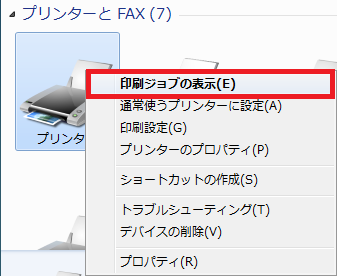
印刷ジョブの一覧のウィンドウが表示されましたら、左上にある「プリンター」をクリックします。
「プリンタをオフラインで使用する」にチェックが入っていましたら、クリックしチェックを外します。
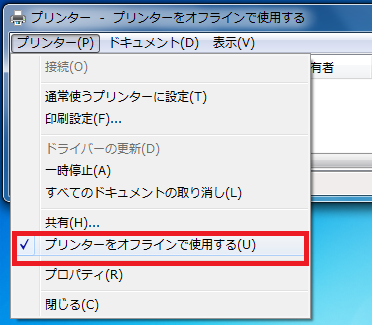
【SNMPステータス有効によるオフラインの解除方法】
OS標準のTCP/IPポート印刷をご利用の場合、「プリンタをオフラインで使用する」のチェックが入って
いなくても、オフラインになっていることがあります。
その場合、プリンタのプロパティを表示します。

ポートタブにある「ポートの構成」を開きます。

「SNMPステータスを有効にする」のチェックが入っているか確認してください。
チェックが入っていましたら外してください。
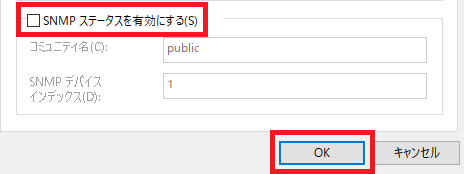
「OK」をクリックし、設定を反映した後、必要であればOSを再起動してください。
情報更新日:2017年06月02日